【Windows11】簡単にできるRaspberry Pi Pico 開発環境構築 (VSCode, C言語, PicoProbe)
ターゲット
- 対象OS: Windows 11 Pro (Windows10もほぼ同じ方法で可)
- エディタ: Visual Studio Code
- 使用言語: C言語
- デバッグ環境: PicoProbeを用いてステップ実行可能
公式PDFにも説明がありますが、容易に構築できるようツールが準備されています。
1.Pico Setup の実行
こちらから最新のPico Setupインストーラーをダウンロードします。執筆時点では0.3.4が最新でしたので、私はこれを使用しました。pico-setup-windows-0.3.4-x64.exe
ダウンロードが完了したら、インストールを行います。
インストーラーを起動して、NEXTを押下します。
何も変更せず、NEXTを押下します。
インストールフォルダを選択します。デフォルトではユーザーのドキュメントフォルダが指定されています。私はそのままInstallを押下しました。
インストールが始まります。少し時間がかかります。(私の環境では5分程度)
Completeと表示されたらNEXTを押下します。
『Clone and build pico repos』 にチェックが入った状態で Finish を押下します。
コマンドプロンプトが開きます。しばらく待つと『続行するには何かキーを押してください』と表示され、Y又はNキーを押下してインストールを終了します。
インストールフォルダをエクスプローラーで開き、『Visual Studio Code for Pico』のショートカット等が存在することを確認します。
2.Visual Studio Code for Pico の実行
Pico Setupのインストールフォルダ中に『Visual Studio Code for Pico』のショートカットが存在しますので、実行します。(Picoの開発時、Visual Studio Codeはこのショートカットから起動します)
『フォルダを開く』により、インストールフォルダ中のpico-examplesフォルダ (私の環境では『C:\Users\XXXXXX\Documents\Pico\pico-examples』:XXXXXXはユーザー名)を指定して開きます。
信頼するにチェックを行い、『はい、信頼します』ボタンを押下します。
最下部の青いステータスバーの『No Kit Selected』をクリックし、上部で『GCC 10.3.1 arm-none-eabi』(執筆時点で最新バージョン)を選択します。
画面左下の歯車アイコンから『設定』を開きます。検索テキストボックスに『cmake configure environment』と入力し、『item』に『PICO_SDK_PATH』を入力します。また、『Value』にpico-sdkフォルダのパスを入力します。pico-sdkフォルダはPico Setupのインストールフォルダ中に存在します。
続いて検索テキストボックスに『cmake generator』と入力し、ジェネレーターに『NMake Makefiles』を入力します。
最下部の青いステータスバー右下のベルマークをクリックし、『Would you like to configure project 'pico-examples'?』のウィンドウ右下の『Yes』ボタンを押下します。
左側のCMakeのアイコンをクリック後、『blink.c』を開いて点滅速度を変更し、ビルドしてみます。成功すると出力ウィンドウに『[build] Build finished with exit code 0』と表示されます。
pico-examples\build\blinkに『blink.uf2』ファイルが生成されます。Raspberry Pi PicoのBOOTSELボタンを押下しながらPCとUSB接続を行うとRPI-RP2(私の環境ではDドライブ)として認識されますので、blink.uf2ファイルをドラッグアンドドロップするとプログラムが実行されます。
点滅速度を変更・ビルド・書き込みを行って、想定通りの動作になることを確認してみてください。
3.Pico Probe を用いたステップ実行
必須ではありませんが、ステップ実行できる環境の方が開発効率が良いので推奨します。Pico Probeの為、Raspberry Pi Pico を追加で1つ使います。
まず、Pico Probe用に用意したRaspberry Pi Picoに、『picoprobe.uf2』を書き込みます。『picoprobe.uf2』は、インストールフォルダ中の『Pico\picoprobe\build』フォルダに存在します。Raspberry Pi PicoのBOOTSELボタンを押下しながらPCとUSB接続を行い、認識したRPI-RP2(私の環境ではDドライブ)中に『picoprobe.uf2』をコピーして書き込みます。
次に、結線を行います。公式の結線方法は以下のように紹介されています。
以下のようにそれぞれのPicoボードにUSB接続を行って、電源ラインの結線を省くこともできます。
結線が完了したら、https://zadig.akeo.ie/より、zadigをダウンロードします。
私はZadig 2.7(執筆時点での最新)を使用しました。『picoprobe.uf2』を書き込んだPicoをPCとUSB接続した状態で、Zadigを起動すると、中央のコンボボックスで『Picoprobe (Interface 2)』が表示されます。
『libusb-win32』を選択して『Install Driver』ボタンを押下します。
インストールが無事完了すると次のような画面になりますので、Zadigを終了させます。
次に、Pico Setupインストールフォルダ中の『tools\openocd-picoprobe』フォルダにて以下の操作を行い、OpenOCDを待ち受け状態にします。
- ①『openocd.exe』と『libusb-1.0.dll』を『scripts』フォルダ中にコピー
- ②『scripts』フォルダ中で右クリックメニューよりターミナルを開く
- ③コマンド『./openocd.exe -f interface/picoprobe.cfg -f target/rp2040.cfg -s tcl』を実行
次に、VSCodeの設定を行います。今回はPico Setupインストールフォルダ中の『pico-examples』フォルダをターゲットとします。
- ①『pico-examples』フォルダ中に『.vscode』フォルダを作成します。
- ②『pico-examples\ide\vscode』中の『settings.json』を『.vscode』フォルダにコピーします。
- ③『pico-examples\ide\vscode』中の『launch-remote-openocd.json』を『.vscode』フォルダにコピーして、『launch.json』に名前を変更します。
- ④『launch.json』をテキストエディタで開き、"gdbPath" の行を "//"にてコメントアウトします。また、"gdbTarget"の値を "your-openocd:3333" から "localhost:3333" に変更し、『launch.json』を上書き保存します。
上記操作が完了したら、Pico Setupインストールフォルダ中の『Visual Studio Code for Pico』より、VSCodeを立ち上げます。左側の『実行とデバッグ』のアイコンをクリック後、Pico Debugの左にある三角の実行ボタンを押下することで、ステップ実行が開始されます。行番号の左隣をクリックしてブレークポイントを設定し、ステップオーバー・ステップイン・ステップアウトが可能です。
4.Pico Project Generatorを用いたプロジェクト新規作成
プロジェクトの新規作成にはPico Project Generatorを使用します。Pico Setupインストールフォルダ中に『Pico Project Generator』のショートカットが存在するので、クリックして起動します。
Project Name、Locationを目的の名前・場所に変更してください。また、"Create VSCode project"のチェックボックスにチェックを入れてください。
設定完了後、『OK』を押下するとプロジェクトが生成されます。Pico Probeを使用したデバッグを行う場合は、『3.Pico Probe を用いたステップ実行』と同じく『launch.json』を変更してください。
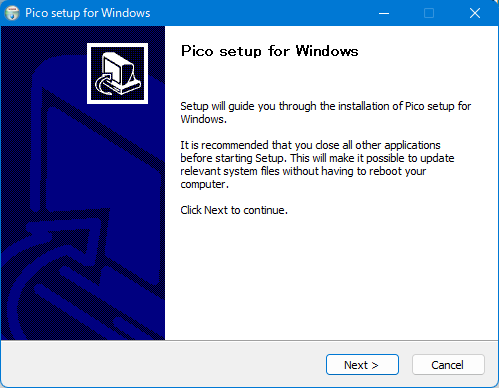










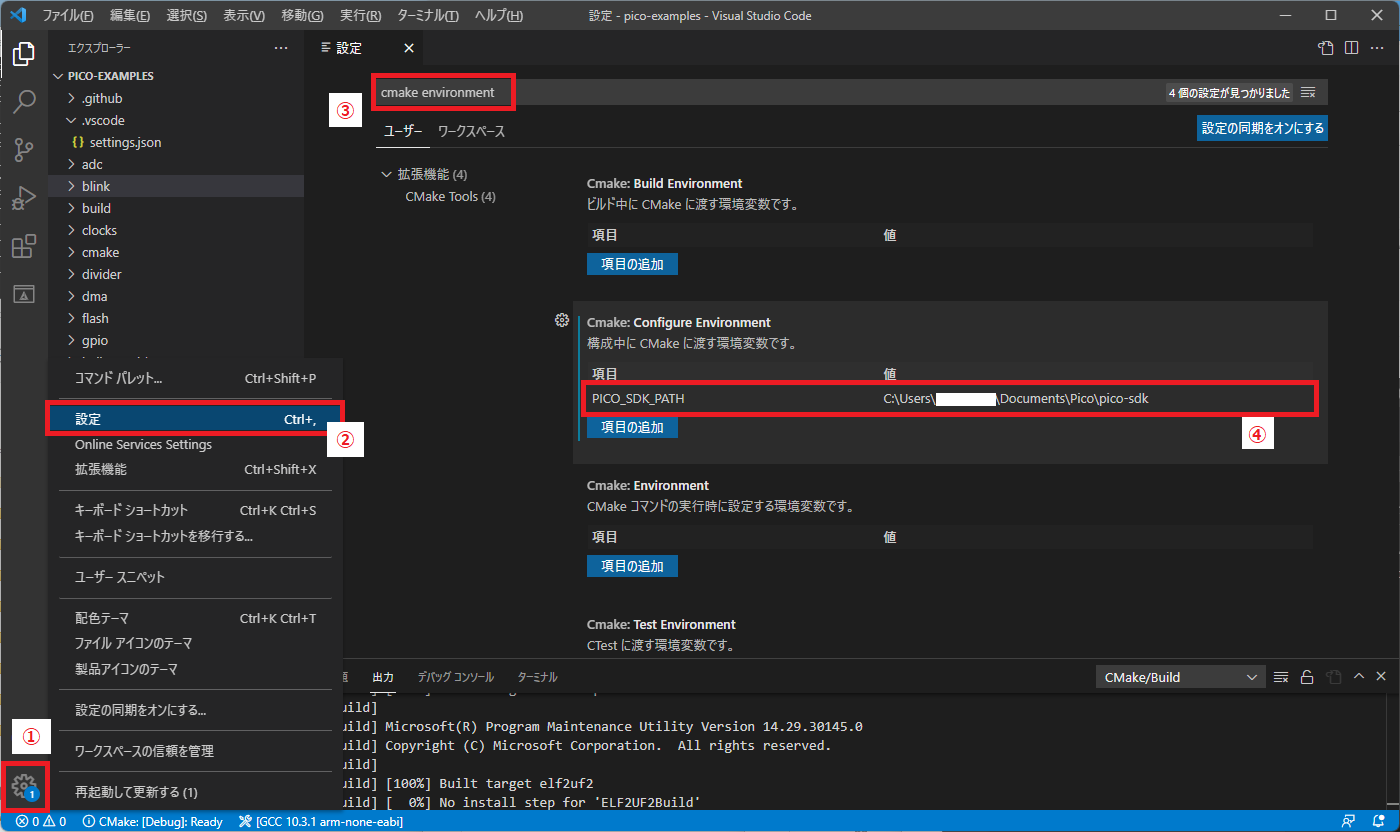















コメント
コメントを投稿