Raspberry Pi Picoのステップ実行できる開発環境づくり
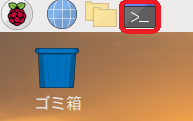
Raspberry Pi 4とVSCodeを用いてRaspberry Pi Pico(RP2040)の開発環境(C言語)の構築の方法を解説します。最終的にはステップ実行・プロジェクトの新規作成までできるようになります。 対象マイコン: Raspberry Pi Pico(RP2040) 開発PC: Raspberry Pi 4 開発OS: Raspberry Pi OS IDE: Visual Studio Code (VSCode) 開発言語: C言語 1. セットアップスクリプトのダウンロード・実行 ターミナル(LXTerminal)を開いてセットアップスクリプトをダウンロード・実行します。 このブログではホームフォルダ(/home/pi)でセットアップスクリプトを実施したことを前提に説明します。ターミナルを開いた時に、『pi@raspberrypi:~ $』という表示になっていなければ、『cd ~ 』コマンドにてホームフォルダ(/home/pi)に移動してから以下のコマンドを実施してください。 Terminal # このブログではホームフォルダ(/home/pi)にて実施します。 pi@raspberrypi:~ $ cd ~ # wgetでセットアップスクリプトをダウンロード pi@raspberrypi:~ $ wget https://raw.githubusercontent.com/raspberrypi/pico-setup/master/pico_setup.sh # スクリプトに実行権限を与える pi@raspberrypi:~ $ chmod +x pico_setup.sh # スクリプト実行 pi@raspberrypi:~ $ ./pico_setup.sh # スクリプト実行後、再起動 pi@raspberrypi:~ $ sudo reboot このスクリプトの実行で、開発環境のセットアップはほぼ完了です。 pico-sdkやサンプルコードがインストールされる他、コードエディタ・デバッガとしてVisual Studio Codeがインストールされます。 2. ボード上のLEDを点滅させてみる : 既存のUF2ファイルを使用 セットアップスクリプトにより、サンプルコー...
